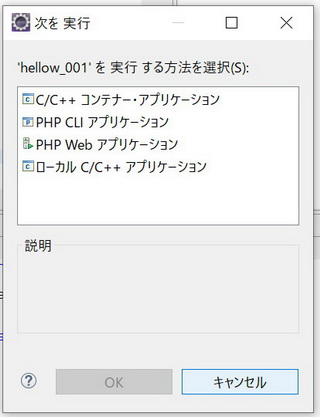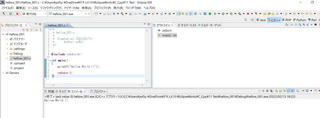[ファイル] → [ワークスペースの切り替え] → その他
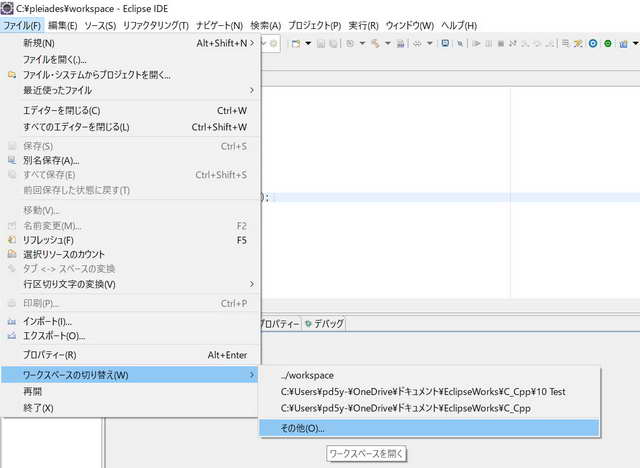
2. 画面の色調を替える
・[ウィンドウ] → [設定] 設定ダイアログを開く
・[外観] → ルック & フィール を クラシック(背景色:白)/ダーク(背景色:灰色、デフォルト)/……)
・ 設定を変更後 eclipseを再起動、 しないと所要の画面とはならない部分がある
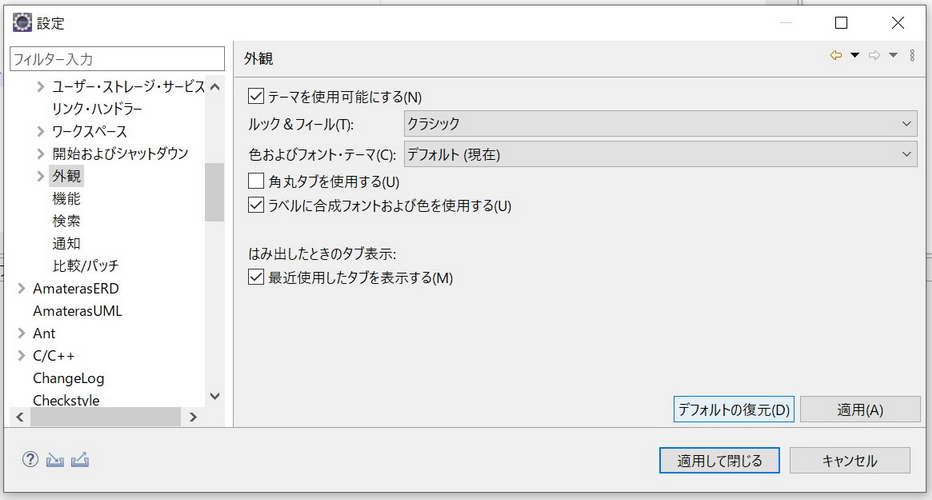
3. C/C++ 新規プロジェクトの作成
① プロジェクトを保存するワークスペースに移動する
② [ファイル] → [新規] → [C/C++ プロジェクト]
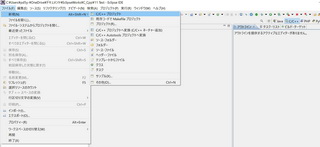
③ 新規C/C++のダイアログが開く
[ALL] → [C管理ビルト] → 次へボタン
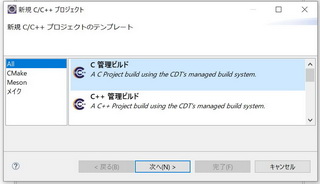
④ プロジェクト名Hhellow_001を入力する
プロジェクトタイプ:空のプロジェクトを選択する
ツールチェーン:MinGW GCCを選択する → 完了ボタン
★ デフォルトロケーションがチェックされて、プロジェクトを保存したいフォルダがテキストボックスに薄く表示されていること
薄く表示されているフォルダはワークスペースとして設定したフォルダである

⑤ [ファイル] → [新規] → [ソースファイル]
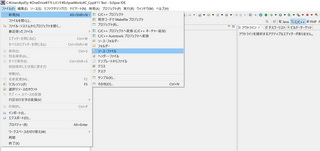
⑥ 新規ソースファイルのダイアログが開く
ソースファイル名 hellow_001.c を入力する → 完了ボタン
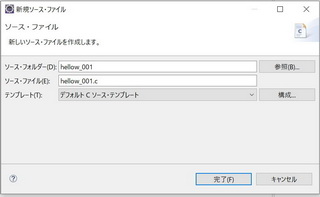
ここでは以下を入力する
入力後、[ファイル] → [すべて保存]
#include <stdio.h>
int main()
{
printf("Hellow World !!");
return 0;
}
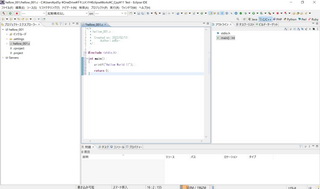
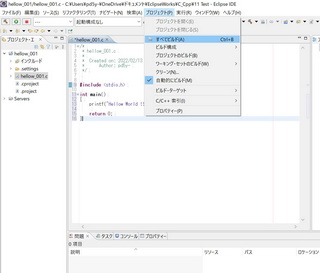
ソースファイルを保存しないでビルトすると右記のようなエラー画面があらわれます。
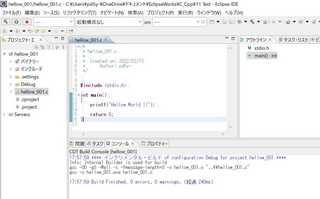
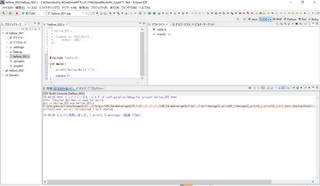
コンソールウィンドウのコメント。
| 18:44:03 **** インクリメンタル・ビルド of configuration Debug for project hellow_002 **** Info: Internal Builder is used for build gcc -o hellow_002.exe hellow_002.o C:/pleiades/eclipse/mingw/bin/../lib/gcc/x86_64-w64-mingw32/8.1.0/../../../../x86_64-w64-mingw32/lib/../lib/libmingw32.a(lib64_libmingw32_a-crt0_c.o):crt0_c.c:(.text.startup+0x2e): undefined reference to `WinMain' collect2.exe: error: ld returned 1 exit status 18:44:04 ビルドに失敗しました。1 errors, 0 warnings. (経過 113ms) |
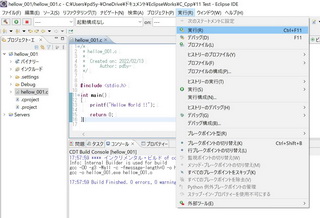
ローカルC/C++ アプリケーションを選択 → OKボタン